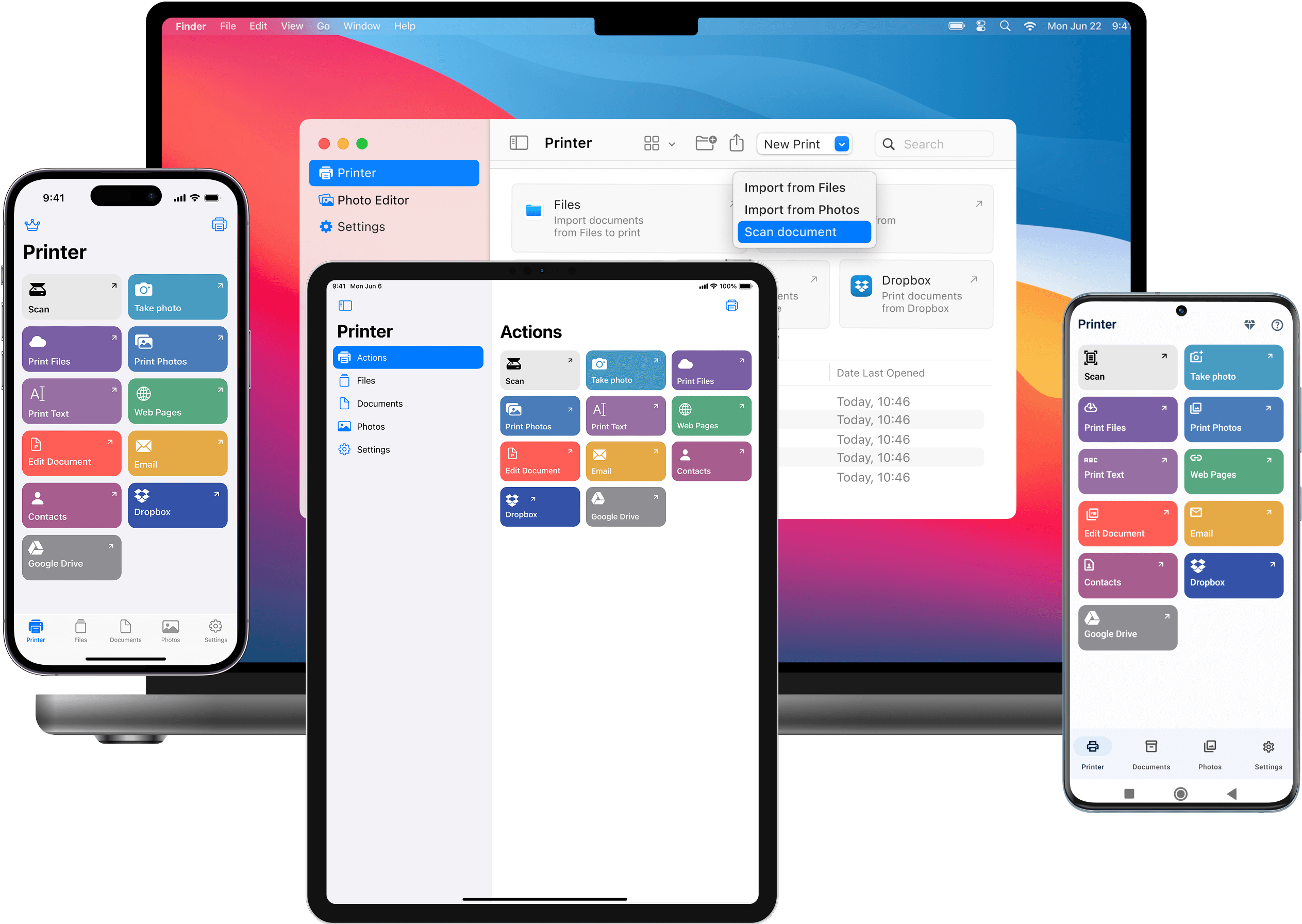How to Print an Email from Your iPhone Easily: Step-by-Step Guide
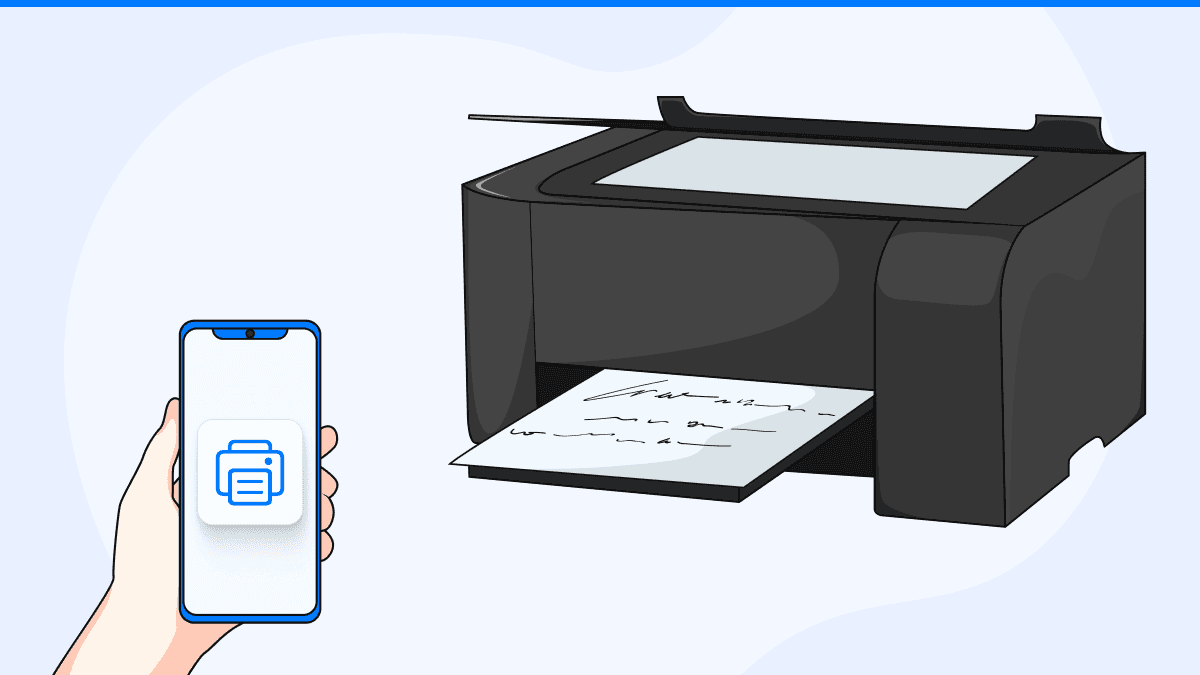
Printing emails from your iPhone is a useful skill, whether you're a professional who needs to archive client correspondence or a student managing school communications. If you've ever wondered how to print email from iPhone, this guide covers the easiest and most reliable ways to do so.
In this blog post, you’ll learn step-by-step how to print emails using built-in Apple tools and third-party apps. We’ll also introduce the Air Printer app, a versatile printing solution that works seamlessly with all printer brands and integrates effortlessly with iOS, macOS, and other platforms.
How to Print Emails from the Apple Mail App
The default Mail app on iPhones supports AirPrint, Apple’s wireless printing technology. If your printer is AirPrint-compatible, you can print emails directly from the Mail app in a few simple steps.
Steps:
- Open the Mail app and tap on the email you want to print.
- Tap the Reply icon at the bottom of the screen.
- Scroll down and select Print.
- Choose your printer from the list of available devices.
- Adjust settings like the number of copies or page range, then tap Print.
If your printer doesn’t support AirPrint, the Air Printer app is an excellent alternative. It allows printing from your iPhone to any printer brand without extra configuration, making it a must-have for users with older or non-AirPrint printers.
How to Print Email Attachments from iPhone
You can print attachments like PDFs, images, or Word documents directly from your iPhone without needing a computer.
Steps:
- Tap to open the attachment within the email.
- Tap the Share icon (a square with an arrow pointing up).
- Select Print from the list of available options.
- Choose your printer and set preferences.
- Tap Print.
If the file type is not supported by the built-in viewer, open it in a third-party app like Microsoft Word, Adobe Acrobat, or the Air Printer app, which supports a wide range of document types and printer models.
How to Print an Email from my iPhone
Many users prefer Gmail over the Apple Mail app. Here’s how do I print email from my iPhone.
Steps:
- Launch the Gmail app and open the desired email.
- Tap the three vertical dots in the top-right corner.
- Tap Print.
- Select your printer and adjust any settings.
- Tap Print to complete the process.
If you're unable to access a compatible printer, the Air Printer app provides a reliable alternative, allowing you to print Gmail emails from your iPhone using any printer.
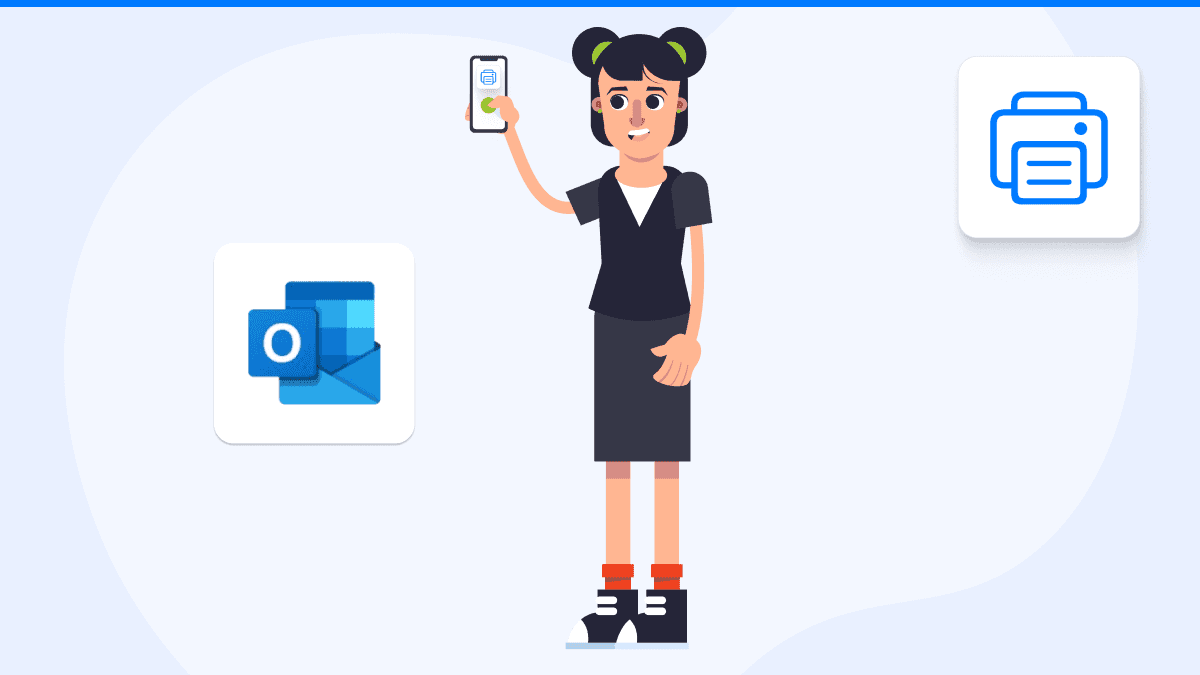
How to Print from the Outlook App on iPhone
Printing from the Outlook app may vary depending on the version and iOS updates.
Steps:
- Open the Outlook app and select the email you want to print.
- Tap the three dots in the top-right corner.
- If a Print option is available, select it.
- If not, choose View in Browser and then use the browser’s Share feature to print the email.
For a more consistent printing experience across email platforms, use the Air Printer app, which ensures compatibility with all major email apps and printers.
What to Do if There Is No Print Option on iPhone Email
If you're wondering why there's no print option on iPhone email, here are some tips:
- Make sure you're viewing a specific email, not just a conversation thread.
- Use the Reply icon within the individual message, not the thread view.
- Scroll all the way down in the options list, as the Print button may be hidden.
Still having issues? The Air Printer app bypasses these limitations by offering a unified and reliable printing interface across all apps.
How to Save an Email as a PDF Before Printing
Saving an email as a PDF can be useful if you want to archive or share it before printing.
Steps:
- Open the email and tap the Reply icon.
- Select Print from the options.
- On the print preview screen, perform a pinch-out gesture (zoom in).
- Tap the Share icon.
- Choose Save to Files to save the PDF locally.
- Open the Files app, locate the saved PDF, and use the Share > Print option to print it.
The Air Printer app also supports PDF printing and offers advanced options for document management.
Conclusion
Understanding how to print from iPhone email gives you quick access to important documents without needing a desktop or laptop. Whether you're using Apple Mail, Gmail, or Outlook, the process is simple and effective.
For users looking for greater flexibility and printer compatibility, the Air Printer app is an excellent tool. It supports printing to all major printer brands and works smoothly across iOS, macOS, and other platforms, ensuring that you're never limited by device or manufacturer.
People Also Ask
How do I print an email from my iPhone without AirPrint?
You can use a third-party app like Air Printer, which enables printing from iPhones to any printer, including those that do not support AirPrint.
Can I print an email from my iPhone to a PDF?
Yes. Use the Print option in the Mail app, then zoom in on the print preview to turn it into a PDF. Tap Share and select Save to Files.
Why is there no print option on my iPhone email?
This can happen if you’re viewing a thread or using an app without native print support. Use the Reply button within a single email to access the Print option, or try using Air Printer for better compatibility.
How can I print attachments from my iPhone email?
Tap the attachment, open it, then use the Share button and select Print. If unavailable, open the file in another app like Air Printer or Adobe Acrobat.
Is there an app that allows printing from any printer brand?
Yes. The Air Printer app enables printing from your iPhone to any printer brand. It supports a wide variety of formats and integrates easily with iOS devices.
Related articles
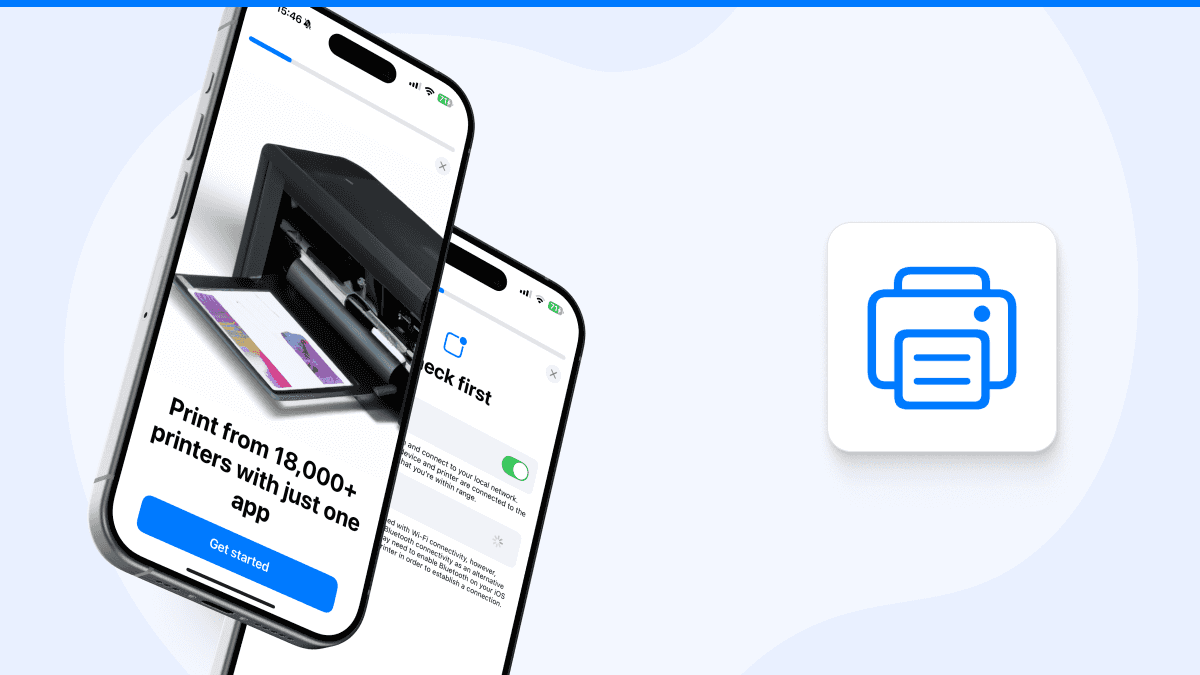
How to Print from iPhone to Any Printer: A Complete Guide
By Waseem Abbas
7 min read
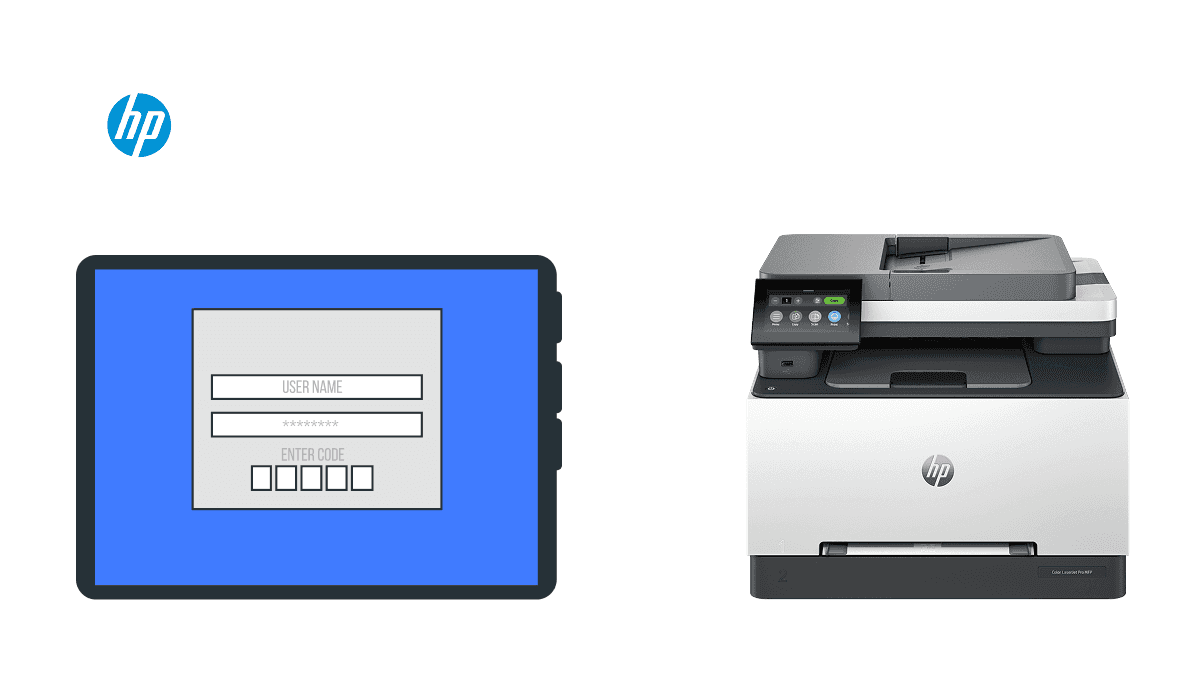
Learn How to Print from iPad to HP Printer Easily
By Waseem Abbas
7 min read
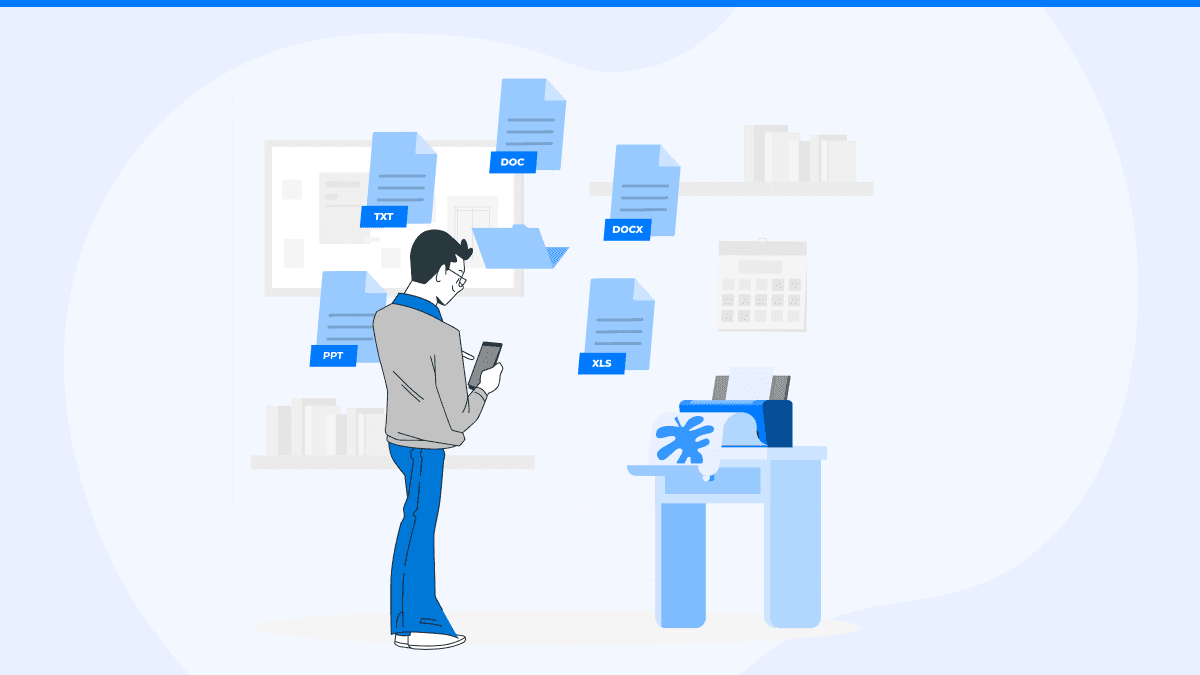
How to Print a PDF on iPhone: Save Notes, Photos, and More
By Waseem Abbas
8 min read