Guide Complet Pour Imprimer Sur iPhone
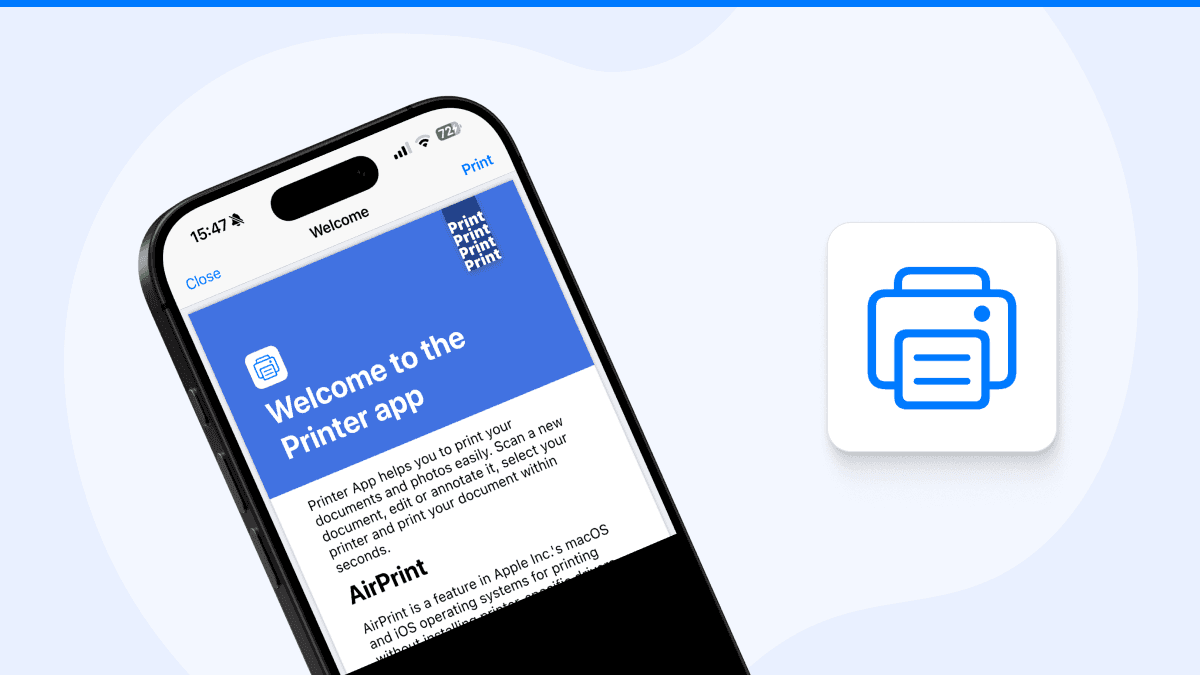
Imprimer sur iPhone est aujourd’hui plus facile que jamais grâce aux applications modernes et à la connectivité sans fil. Que vous soyez étudiant, professionnel ou simplement un utilisateur quotidien, savoir comment imprimer depuis un iPhone peut considérablement améliorer votre productivité.
Dans cet article, vous découvrirez toutes les méthodes possibles pour imprimer des documents, photos ou courriels directement depuis votre iPhone. Vous apprendrez également comment utiliser des applications comme Air Printer, qui fonctionne parfaitement avec toutes les marques d’imprimantes et s’intègre naturellement à iOS et macOS.
Pourquoi Imprimer Depuis Un iPhone Est-Il Devenu Indispensable ?
Avec l’évolution de la technologie mobile, de plus en plus de documents sont générés, lus et partagés via smartphone. Qu’il s’agisse d’un contrat PDF, d’un billet de voyage ou d’une photo, la possibilité d’imprimer à partir d’un iPhone est essentielle.
Les applications comme Air Printer permettent de simplifier ce processus en offrant une solution rapide et sans fil. Elle ne nécessite aucun pilote spécifique, fonctionne avec toutes les marques d’imprimantes et s’intègre harmonieusement à l’écosystème Apple.
Méthodes Pour Imprimer Depuis Un iPhone
1. Utiliser AirPrint Intégré à iOS
Apple intègre une technologie appelée AirPrint qui permet d’imprimer facilement sans installer de logiciel supplémentaire. Pour l’utiliser :
- Connectez votre iPhone et votre imprimante au même réseau Wi-Fi.
- Ouvrez le document ou la photo que vous souhaitez imprimer.
- Touchez l’icône Partager, puis sélectionnez Imprimer.
- Choisissez l’imprimante et configurez les options.
Cependant, toutes les imprimantes ne sont pas compatibles AirPrint. Dans ce cas, des applications comme Air Printer sont la solution idéale.
2. Imprimer Avec Une Application Tiers Comme Air Printer
Air Printer est une application puissante et intuitive qui permet d’imprimer avec un iPhone, quelle que soit la marque de l’imprimante utilisée (Canon, HP, Epson, Brother, etc.).
Avantages de l'application Air Printer :
- Fonctionne avec toutes les marques d’imprimantes
- Prise en charge des formats PDF, JPG, Word, Excel, etc.
- Compatible avec iOS, iPadOS et macOS
- Impression en quelques clics, sans configuration complexe
C’est l'outil idéal pour ceux qui souhaitent imprimer depuis un iPhone sans se soucier des limitations de compatibilité.
3. Imprimer des Pièces Jointes de Mail ou des Pages Web
Pour imprimer depuis son iPhone un email ou une page web :
- Ouvrez le mail ou le site dans Safari.
- Touchez le bouton de partage.
- Sélectionnez Imprimer.
- Choisissez votre imprimante.
Encore une fois, si votre imprimante ne prend pas en charge AirPrint, utilisez l'application Air Printer pour une impression sans tracas.
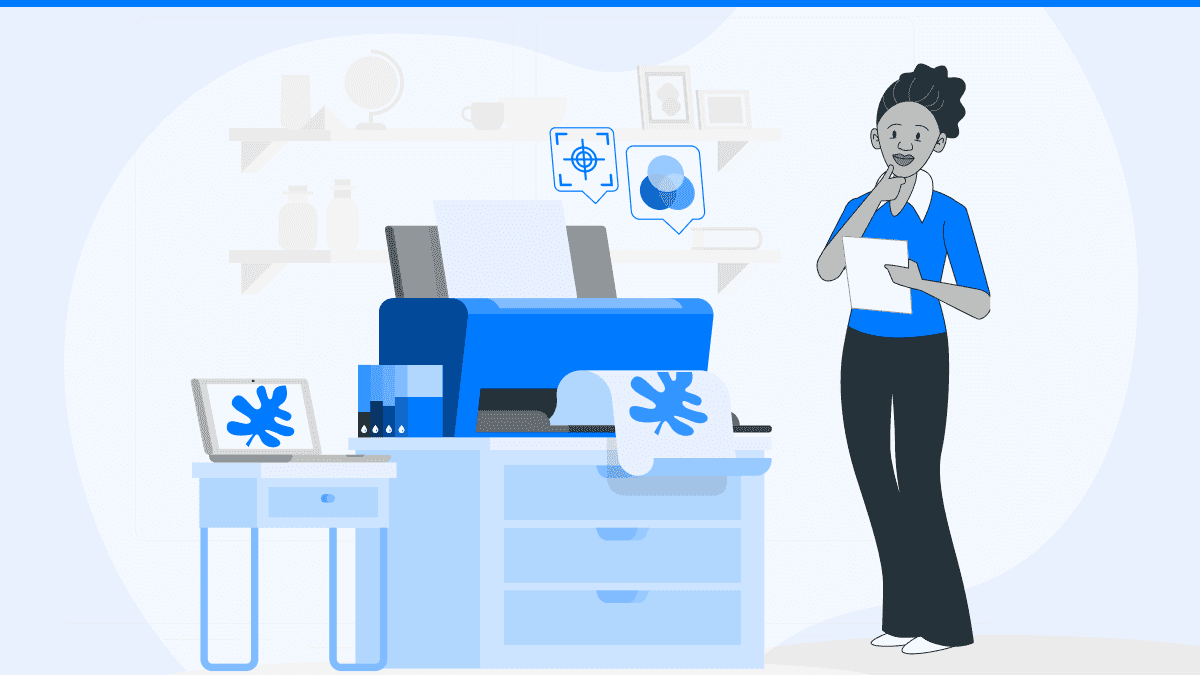
4. Imprimer Des Photos Directement
Pour imprimer iPhone vos souvenirs photographiques :
- Ouvrez l’application Photos.
- Choisissez une image.
- Appuyez sur Partager > Imprimer.
- Sélectionnez les options d’impression selon vos préférences.
L'application Air Printer peut améliorer ce processus en offrant des paramètres supplémentaires comme la taille de la photo, la qualité, et le type de papier.
Air Printer : La Solution Universelle Pour Imprimer Sans Limites
Vous possédez une imprimante qui ne figure pas dans la liste des modèles compatibles AirPrint ? Aucun souci. Air Printer prend en charge toutes les marques d’imprimantes et fonctionne avec tous les types de fichiers.
Compatible avec les plateformes iOS, macOS et même Windows via certaines passerelles réseau, Air Printer est la solution la plus flexible pour iPhone à imprimer dans n’importe quel environnement domestique ou professionnel.
Conclusion
Imprimer sur iPhone ne devrait pas être compliqué. Grâce à la technologie sans fil et à des applications comme Air Printer, l’impression devient un jeu d’enfant, quel que soit le modèle d’imprimante que vous possédez.
Que vous utilisiez AirPrint ou que vous cherchiez une solution plus universelle, Air Printer vous offre une expérience fluide, rapide et compatible avec tous vos appareils Apple. Essayez-la dès aujourd’hui pour transformer votre manière d’imprimer depuis votre smartphone.
Les gens demandent aussi
Comment connecter une imprimante à un iPhone sans Wi-Fi ?
Certaines imprimantes offrent une connexion Bluetooth ou un mode Wi-Fi Direct. Toutefois, l’utilisation de l’application Air Printer permet de gérer l’impression même si l’imprimante n’est pas connectée à un réseau Wi-Fi traditionnel.
Comment imprimer un PDF depuis un iPhone ?
Ouvrez le fichier PDF avec l’application Fichiers ou un lecteur PDF, appuyez sur Partager, puis sélectionnez Imprimer. Avec Air Printer, vous pouvez aussi personnaliser les options d’impression comme les marges ou la couleur.
Est-il possible d'imprimer depuis un iPhone vers une imprimante USB ?
Pas directement via iPhone. Cependant, si l’imprimante USB est connectée à un ordinateur ou un routeur compatible, Air Printer peut détecter et utiliser cette imprimante sur le réseau.
Pourquoi mon iPhone ne trouve-t-il pas mon imprimante ?
Il peut s’agir d’un problème de réseau ou de compatibilité avec AirPrint. L’application Air Printer résout souvent ce problème en détectant automatiquement toutes les imprimantes disponibles sur le réseau.
Quelle est la meilleure application pour imprimer depuis un iPhone ?
Air Printer est l'une des meilleures applications disponibles, grâce à sa compatibilité avec toutes les marques, son interface simple et ses fonctionnalités puissantes. Elle est conçue pour fonctionner parfaitement avec tous les appareils Apple.

Imprimante
Impression, numérisation et gestion – tout ce dont votre appareil a besoin dans une seule application
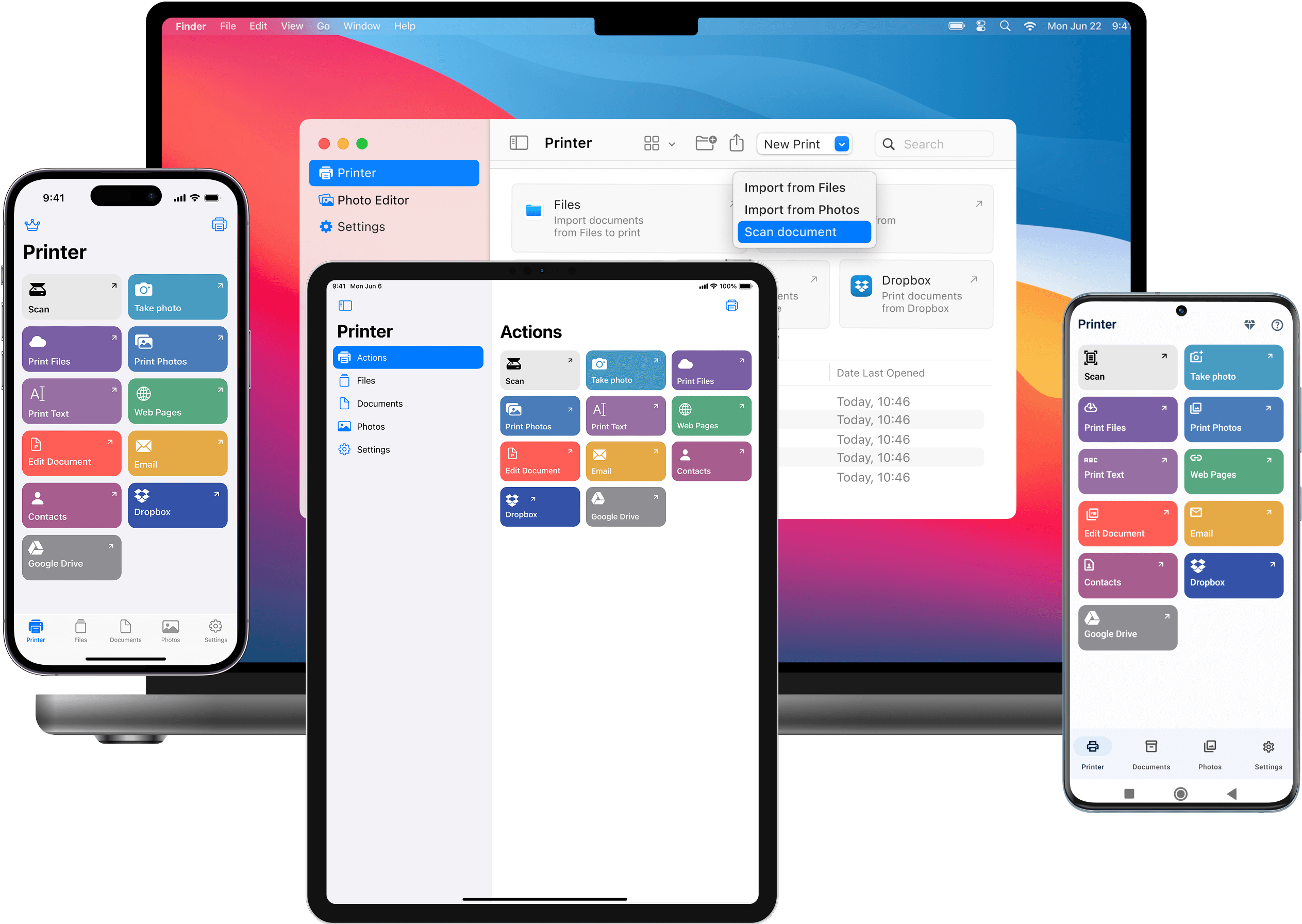
Articles connexes
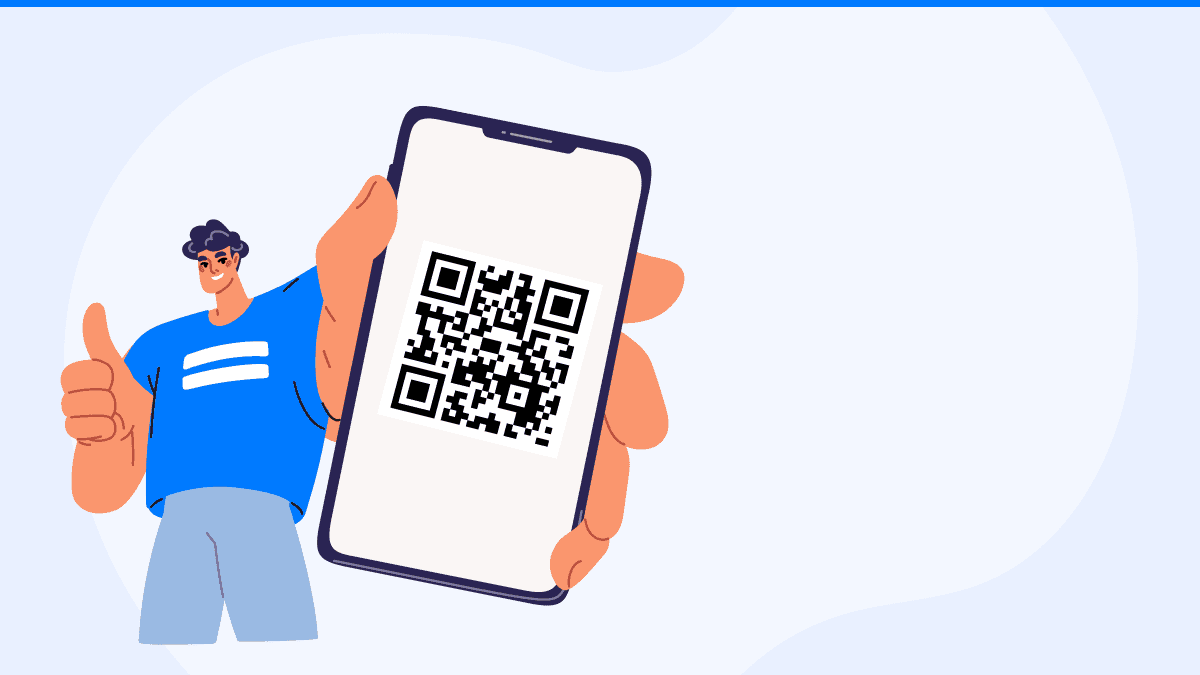
Comment scanner un code QR sur iPhone | Solutions rapides et simples
By Waseem Abbas
9 min read
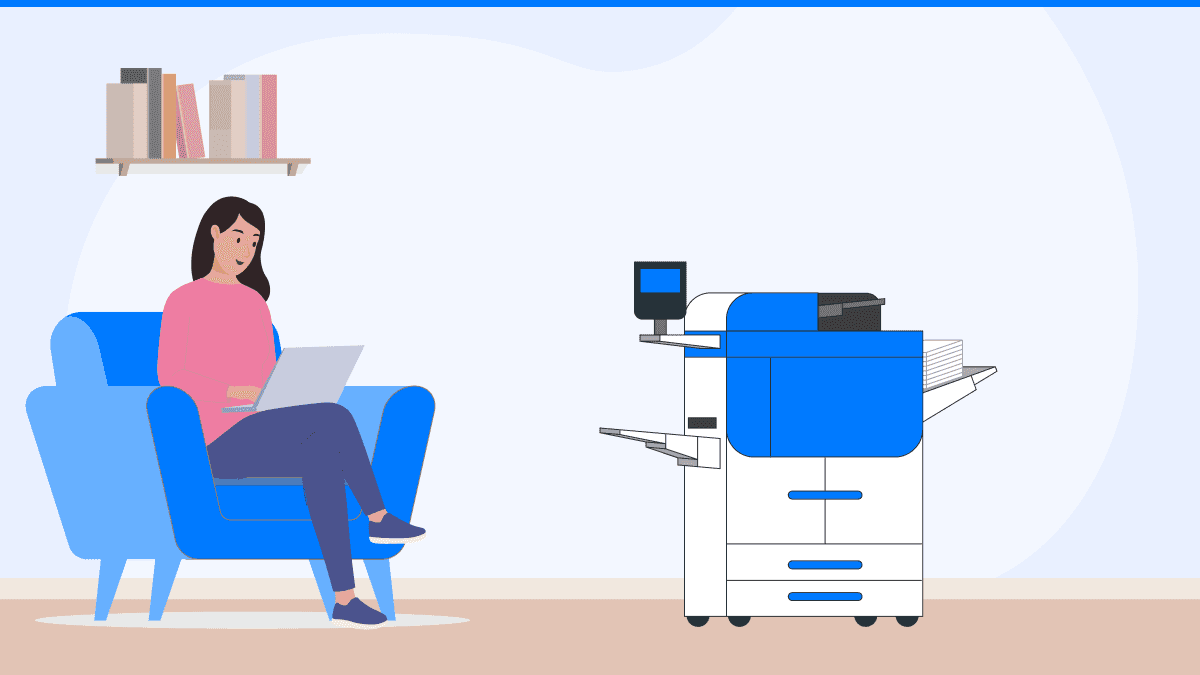
Guide Pour Résoudre les Problèmes d'Impression de Votre Imprimante
By Waseem Abbas
10 min read
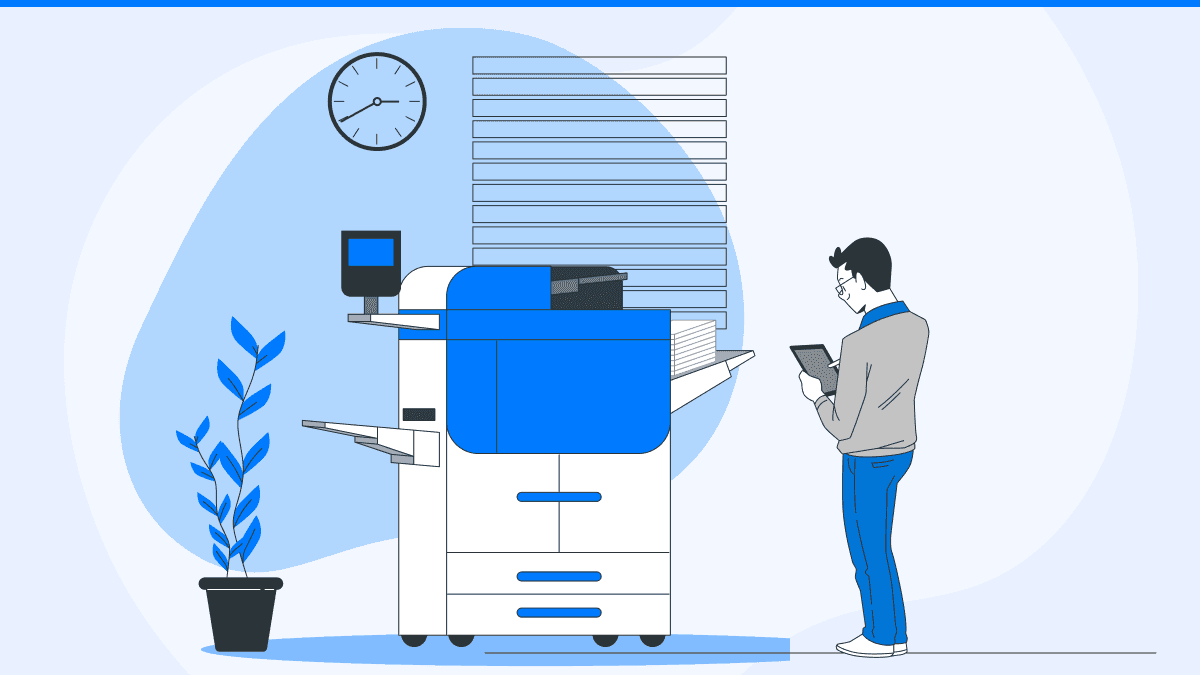
Impression Sans Fil Avec Un iPad | Guide Pratique
By Waseem Abbas
9 min read
